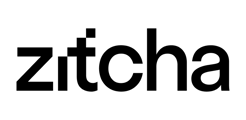As a Retailer, you're in control of what each individual Supplier can access from their view within Zitcha.
This includes:
- Budgets
- Financial metrics
- Performance metrics
- Margins
- Custom Audiences
- Product Catalogs
- Wallets
Supplier Settings
Supplier settings can be set at a default Global level or at an individual Supplier level.
A Supplier will automatically inherit the settings from Global Settings unless changed at the individual Supplier level.
Navigate to Supplier Settings
- Click on Settings in the top menu and select Supplier Settings
- Navigate between the Global Settings and My Suppliers tabs.
Global Settings
Configure the default Supplier Settings that apply to all Suppliers.
Permissions
- Allow suppliers to set budget
You can choose to allow Suppliers to set their own Budget or deselect this option if you prefer to set the Budget for the Supplier.
It is recommended that you select this option so a Supplier can set its own Budget. - Retailer metrics to align with supplier metrics
Enable this option if you'd like to view the order metrics as the Supplier would see them in their view - Condition metrics to align with supplier budget
If you select this option, calculated metrics visible to your suppliers, such as CPC and ROAS, will be based on Supplier budget vs actual spend - Require a wallet to create an order
When this is enabled a Supplier must have a Wallet allocated with funds to be able to place an order.
Metrics
Under Financial & Performance Metrics, choose which metrics you would like Suppliers to have the ability to view for their ads.
Facebook Permissions
Under Facebook Permissions select which audiences you would like all Suppliers to have access to when creating a Facebook ad.
Google Permissions
Under Google Permissions select which Google remarketing audiences a specific Supplier can access when creating a Google or YouTube ad.
Ad Types
- Enable which Ad Types are available to all Suppliers
- Set a Retailer margin for each Ad Type
- Set a minimum lifetime budget required for each Ad Type
This can be left empty if you elect not to have a minimum.
My Suppliers
Setup your Supplier with access to your Meta and Google products as well as adjust settings to override default Global Settings.
- In the My Suppliers tab select the Supplier you want to configure
Permissions
Adjust settings to yes or no to override what is set for all Supplier by default in Global Settings
Ad Type
- Enable or Disable individual Ad Types to override the default set in Global Settings
- Set different margins per Ad Type to override the default set in Global Settings
- Set a different Minimum Budget to override the default set in Global Settings
- Allocate additional Facebook audiences to an individual Supplier in addition to what is allocated by default to all Suppliers in Global Settings using the Custom, Lookalike and Saved audiences tabs.
- Under Products allocate the Product Sets that contain products the Supplier can use to promote in a Facebook Dynamic Product, Facebook Managed Partner or Sponsored Product Ad.
- Check eligibility and onboard the Supplier for Meta - Managed Partner Ads (if this Ad type is available)under this tab.
- Allocate additional Google Remarketing audiences to an individual Supplier in addition to what is allocated by default to all Suppliers in Global Settings
- Under Products allocate the Product Sets that contain products the Supplier can use to promote in a Google Performance Max or Google Smart Shopping campaign.
Wallets
Create Wallets that the Supplier can use to track their Retail Media Spend